QuickBooks Database Server Manager
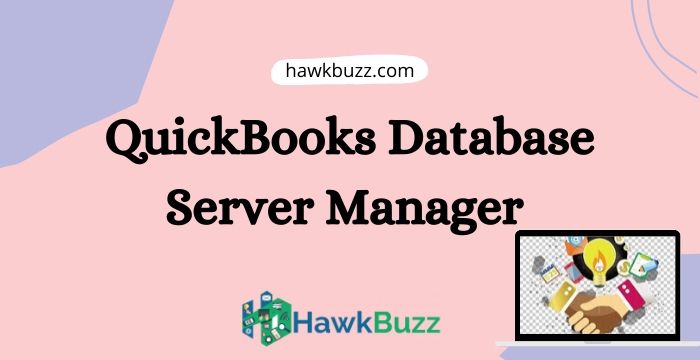
QuickBooks Accounting Software is used to implement daily business operations on a constant interval of time. These things make the QuickBooks software more demanding in the accounting department for any small or medium-type business companies. So, QuickBooks has so many amazing tools which make it a more preferred accounting and bookkeeping solution. You might have heard about the tool QuickBooks Database Server Manager. If not, then in this article we are going to study about this tool and how to download & install it.
QuickBooks Database Service Tool is provided by Intuit to their customers which is the most mandatory tool. If you want more information about the installation and updating process then, continue reading this blog. And, if you don’t have much time to read then, simply you can contact us on QuickBooks Support Number.
What is QuickBooks Database Server Manager?
QuickBooks Database Server Manager assists you to share the company files with other systems over a network. You can also keep track of your multi-user network. QDSM Tool is mandatory in your system whenever you try to fix a network so that users of the QuickBooks are able to authenticate your company files.
Make sure that, for running in multi-user mode, you need to have this tool in your computer. So that multiple users can work on the same file at the same time. Also, if you aren’t required to run a multi-user mode then, you don’t need this software.
Installation of Database Server Manager
Step 1: Firstly, Download the QuickBooks Database Server Manager
This tool is part of the QuickBooks Desktop file, if you don’t have it already then download it. The steps are given below:
- Go to the QuickBooks installer and start the installation wizard.
- Secure a network and click on Next.
- Go through to all points of terms and conditions shown on the desktop then Next.
- Press on the Customs and Network option.
- Choose the Installation method.
- Enter your License number if demanded.
- Tap on the Yes button then permit access.
- Then, keep moving to the forward instruction for the Installation.
Step 2: Install the QB Server Manager
- Close all the applications running in your system including QuickBooks.
- Open the downloaded file named “Setup_QuickBooks.exe”.
- Then, read and follow the display instruction.
- Then click on “Custom or Network Options”, as QuickBooks asks you to select an installation type. After that click on Next, but don’t click on Express.
- Select the best option for your network setup and then click on Next. the QDSM will be installed in your system.
- Then, follow the other instruction display on screen. And, when you are ready to install. Windows will ask you for the allowance.
Step 3: Set your firewall permissions
Ensure that you provide all permission to the Database server manager for running your server computer.
Step 4: Update Database Server manager
QuickBooks software automatically updates the server manager tool, you don’t have to do it by yourself.
How to Use Database Server Manager.
Before sharing or transferring any file or document to another computer. You have to scan them properly just at once.
Step 1: Scan the Folders
- Click on the Windows Start menu on the server system.
- Enter “database” in the search bar and open QuickBooks Database Server manager.
- Select the “Scan Folder” option. But make sure, if you are using the 2019 version of manager tool then you have to set your folder permission otherwise, it will share all the folders.
- Click on Browse. Then tap on that folder that keeps your company file(QBW).
- Click Ok when you are done.
- Press the Start scan button, when you are done.
Step 2: Keep track the devices
When you are done with scanning the folders. Choose the drive to track the folders. So that, you don’t need to again scan the folder whenever you change the company file.
- Open the Monitored Devices tab.
- Tick on the checkboxes for the drives that store your company files.
Step 3: Manage Database Server Manager
- The system tab assists you to locate the database server manager on the computer.
- Also this tool provides you the real-time and connections status of the tool.
Restart the QB Server Manager Tool
Restart the QB database server manager tool, if it generates any error while opening. Follow the below-given steps, if installed both QuickBooks Desktop and QuickBooks Database Server Manager:
- Open QuickBooks Desktops on the server computer.
- Click on the File menu then select the Open or Restore Company option.
- Click on the “Open file in multi-user mode” then open it.
- Sign in to your company file.
- Open the File menu and log out.
- Then, click on the Windows Start menu.
- Open the QBDSM.
And, if you only installed the Database Server manager
- Click on the Windows Start menu.
- Then, open the Control Panel.
- Click on the Administrative Tool.
- From the given list, press on the Services.
- Do the right-click on the QuickBooksDBXX service then click on Restart. (XX is the year of the QB Database Server Manager).
Still, it doesn’t restart then, restart the server computer. And follow these steps again.
Conclusion:
This article mentioned all the mandatory points for the installation and set up process of QuickBooks Database Server Manager. If you found any problem or you have any query or want to ask about any error of the QuickBooks Software. Then, you simply call us at the toll-free number +1-877-369-7484.
Leave a Reply